Ripristinare Visualizzatore Foto di Windows 7 su Windows 10
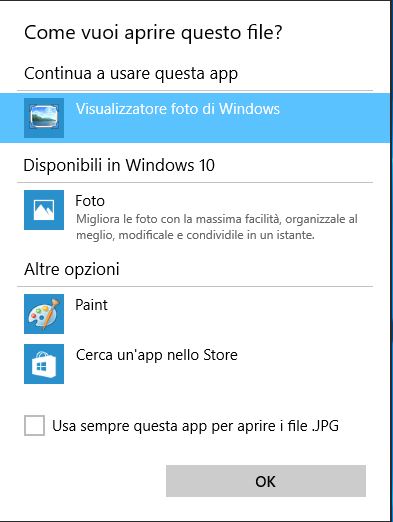
Windows 10 di default viene fornito con preinstallate una serie di applicazioni moderne che in alcuni casi stanno rimpiazzando quelle più vecchie, o classiche se vogliamo, come ad esempio il Visualizzatore foto di Windows.
Vediamo come fare a ripristinare il vecchio e funzionale Visualizzatore foto di Windows
Se si è aggiornato a Windows 10 da una precedente versione di Windows
Se si è passati a Windows 10 aggiornando da Windows 7 o Windows 8.1 il classico Visualizzatore foto di Windows seppur non disponibile come programma predefinito in quanto rimpiazzato dall’app Foto c’è ancora.
Quando si ha necessità di aprire un’immagine con il , cliccando con il pulsante destro del mouse sul file immagine ed alla voce apri con selezionando –> Visualizzatore foto di Windows.
Se invece si preferisce che tutte le immagini per impostazione predefinita vengano sempre aperte con il Visualizzatore foto di Windows allora portarsi in Start > Impostazioni > Sistema > App predefinite (nelle più recenti versioni di Windows 10 portarsi invece in Start > Impostazioni > App > App predefinite
Se si è installato Windows 10 da zero o installazione pulita
Il discorso cambia se sul PC in uso si è fatta l’installazione da zero o comunque si dispone di Windows 10 senza aver aggiornato da una precedente versione (Windows 7 o 8.1) perché ad esempio preinstallato nel nuovo computer acquistato.
In questo caso infatti Microsoft non ha compreso nel registro di sistema le chiavi necessarie affinché il classico Visualizzatore foto di Windows venga visualizzato come programma opzionale per aprire le immagini, venendo di fatto rimpiazzato completamente dall’app Foto.
Dunque per riavere il vecchio Visualizzatore foto di Windows è allora necessario rimettere nel registro di sistema le opportune chiavi.
visualizzatore immagini win7 x win 10
Una volta scaricato nel PC decomprimi il file in una cartella. Fai un doppio clic di mouse per eseguirlo su ognuno dei file presenti ( uno alla volta!) e nella finestra di notifica che subito dopo verrà visualizzata confermare cliccando il pulsante “Si” per aggiungere le chiavi al registro di sistema.
Finite queste operazioni a questo punto il classico Visualizzatore foto di Windows sarà nuovamente disponibile come opzione “Apri con” del menu contestuale del tasto destro del mouse e come opzione in Start > Impostazioni > Sistema > App predefinite oppure in Start > Impostazioni > App > App predefinite.


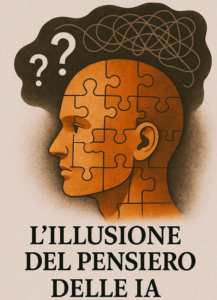

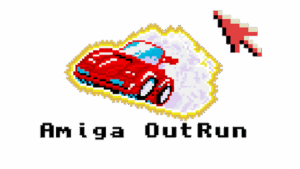

Perfetto!! e semplice grazie mille
Antonio